The Best SD Card Repair Software – MiniTool Partition Wizard Free Edition. MiniTool Partition Wizard Free Edition is a free partition manager. It is friendly for regular users. It can resize partition, format partition, convert NTFS to FAT32, check file systems, copy partition on an SD card. To learn more information about the free tool, you. เมื่อ hdd ของคุณที่เต็มไปด้วยข้อมูลสำคัญ เกิดเสีย ไม่ว่าจะจากไฟตก ไฟ.
Summary :

In this article, we will walk you through the top 10 hard disk software that you need. These programs involve many powerful features, such as disk and partition management, PC backup, data recovery, disk cleanup, defrag, hard disk repair, hard disk health check, speed test, disk usage analysis, and disk encryption. Now, let’s go to see them.
Quick Navigation :
Top 10 Hard Disk Software You Need
1. Best Free Partition Manager: MiniTool Partition Wizard
MiniTool Partition Wizard, the best free partition software, is specialized in optimizing hard disks and SSDs with a comprehensive set of operations to take the potential of disk space.
As you expect, this hard disk software can perform some basic management, for instance, create, resize, delete, move, format, split, merge, extend, format, wipe, unhide, hide partition, etc. If you want to partition your hard drive without experiencing some common issues like format did not complete successfully, create partition maximum number problem, etc., MiniTool Partition Wizard is your good choice.
Besides, it can be hard drive cloning software to help you migrate OS to SSD without OS reinstallation for better performance, clone the entire drive and copy partition for data backup.
What's more, the program can deal with some disk problems by rebuilding damaged MBR, fixing file system errors, setting volume active/inactive, converting file system between NTFS and FAT32 & partition style between GPT and MBR. Importantly, it is able to run a surface test to check bad sectors.
Above all, if you want to know your disk performance, you can use its Disk Benchmark to test the disk speed. To learn what is taking up your disk space, you can also use its Space Analyzer to scan the drive and find which has large file size.
In addition, MiniTool Partition Wizard has additional features, such as Data Recovery. For example, it can help you to restore deleted Windows partition to ensure PC runs properly, and recover files from formatted, RAW, damaged and lost partitions.
Want to use this free partition manager to manage your disk & volume, clone disk, fix system errors, recover data, etc? Just download MiniTool Partition Wizard Free Edition from the following button to have a free trial in Windows 10/8/7 or download it from MiniTool official site.
Pros:
- All-in-one hard disk software with powerful capabilities
- Very easy to use
- Sends all changes to a queue to be applied when ready
Cons:
- No secure erase invocation
- Only check bad sectors but cannot repair them
2. Best Backup Software - Acronis True Image
Data is easy to get lost after formatting a hard drive by mistake, upgrading Windows, etc. In addition, Windows OS may become damaged due to ransomware attack, Windows update, mistaken operations, hard drive damage, etc.
To avoid data loss or restore the system to its normal state in the event of disasters, making a backup for your computer or disk imaging is an important thing.
Acronis True Image is, without a doubt, is a fairly excellent and robust solution. It can be used in most OS such as Windows, Mac, iOS and Android, Linux, etc. To sum up, you can use it to effectively safeguard all of your data, apps, and systems since it combines reliable backup with proven anti-malware technology - its unique cyber protection solution.
It is able to make copies of files and images from the hard drive in the cloud. Wherever you are, you can retrieve any file from your cloud backup on any device. It is easy for you to enjoy secure file sync & share and manage backups remotely.
This application uses AI-powered defense to detect and stop ransomware & cryptojacking in real-time and automatically restore affected files. Besides, it also prevents cryptomining malware from injecting other malware, stealing system resources and leading to performance degradations.
Pros:
- Comprehensive backup capabilities and options
- Secure from the latest threats
- Online storage component
- Imaging, file backup, and sync feature
Cons:
- Somewhat unintuitive interface
- Heavy system footprint

3. Hard Disk Recovery Software: MiniTool Power Data Recovery
Files are easy to get lost or deleted due to viruses attack, mistaken operations like partition formatting or deletion, disk drive failure, Windows update, file system issue, etc. If you don't have a backup, what should be done? To recover lost files with hard disk recovery software will be the first thing.
MiniTool company provides another too - MiniTool Power Data Recovery, the comprehensive & free data recovery software for Windows users. It can recover deleted or lost data from computers, SSDs, external drive, memory cards, USB drives, CD/DVD discs or other storage devices easily and quickly under multiple data loss situations with its powerful four recovery modules.
Besides, this file recovery software supports various file types, and documents, graphics & pictures, videos, audios, email files, etc. are included. File recovery from damaged, formatted or RAW partition is also supported and it will not damage the file integrity.
When encountering some common drive issues, for example, hard drive not showing up, the parameter is incorrect, CHKDSK is not available for RAW partitions, and more, MiniTool Power Data Recovery can be helpful to get files back.
Pros:
- Recover various types of data from multiple devices under different data loss situations
- File preview
- Easy recovery process
Cons
Free Edition recovers only 1024 MB of lost data
4. Best PC Cleanup Software: CCleaner
Is your computer running slow? Over time, the PC turns slower and slower since it collects unused files and settings which take up much hard disk space. To speed up your PC, you need to use a disk cleanup tool. CCleaner is one of the best PC cleanup software.
It has a powerful scanning engine to clean every place of your system, including those places that the default cleaning options of your PC can’t clear. It can be used to clean unnecessary and redundant files and optimize software to speed up your PC. Importantly, it can protect your privacy.
CCleaner can remove unwanted stuff from apps and browsers. Furthermore, it offers a registry cleaner to remove unused entries and fix problems in Windows Registry. In short, it is the most popular PC optimization software.
Pros
- Good system-performance improvement
- Real-time system monitoring
- Built-in secure-deletion tool
- Privacy-protecting features
- Supports Windows system and Mac
- Simple and easy-to-use interface
Cons
- Performance improvement is not as large as the competition’s in some areas
- Registration key limitations
5. Best Free Disk Defrag Software: Defraggler
As you know, disk fragmentation will make your hard disk drives do extra work, which can slow down your computer. And some removable storage devices like USB drives can also become fragmented. In these cases, you need to make a disk defrag.
Defraggler that belongs to popular softare CCleaner is the best free defragment software. It allows you to defrag the entire hard drive and individual files to significantly improve the performance of your system.
It is compatible with HDD and SSD and works well with NTFS & FAT32 file systems. And you can use Defraggler to schedule to defrag Windows 10 and earlier versions daily, weekly or monthly.
Pros
- Schedule defragment
- Organizes disk space to prevent further defragmentation
- Defrags files and folders
- Defrags your disk during reboot
Cons
- The user interface is not friendly
- Defrag speed is slow
How to select a suitable defragmentation software to optimize your hard drive? This post will introduce several best defragmentation software.
6. Hard Disk Repair Software: HDD Regenerator
When searching for “hard disk software” in Google, you may find some persons are interested in hard disk repair software for Windows 7/8/10, etc. Here, we will show you one program in the top 10 lists and it is HDD Regenerator.
This tool is professional diagnostics software that helps to diagnose hard disk, scan and repair errors. The word “regenerator” gives a hint to you that this software is able to not only find errors, problems, and bad blocks but also fix them. That is to say, you can use it as hard disk bad sector repair software.
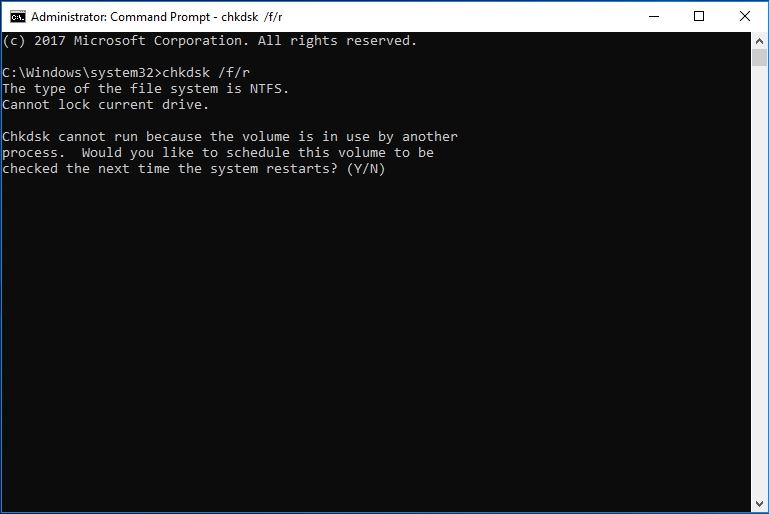
Besides, HDD Regenerator is also a file recovery tool and it can be an adequate tool for corrupted data recovery. When some data is not read or hard disk is detected but not showing in PC, this tool can help to get around bad blocks or clusters and read problematic files.
In addition, this tool can help you to check HDD health, and get S.M.A.R.T data. And it allows creating a bootable USB flash drive or CD/DVD disc to boot the PC for bad sectors check and repair.
If you encounter some disk errors like Windows detected a hard disk problem, you can use this tool to check your hard drive whether there are some bad blocks.
Pros:
- Keeps data on bad sectors safe
- Allows repair damage
- Easy retrieval of information that is saved on it
Cons:
- Not always effective
- Slow scan when the drive is large or has many bad sectors
When you encounter hard drive errors Windows 10, don't worry. This article will list 4 hard drive repair solutions to fix hard drive errors.
7. Hard Disk Health Check Software: CrystalDiskInfo
The data on your hard drive is critical, so it's important to check the health of your hard drive from time to time. That way, when your hard drive approaches the end of its physical life, you’re given enough prior warning to transfer your data to a safe location.
CrystalDiskInfo is the perfect hard disk health check software for the work – not only is it completely free, but also it is able to monitor your hard disks including internal and external disks, which lets it pretty much unique among the free disk monitoring tools.
To be specific, this disk tool can show you basic HDD information, provide a health rating based on the disk’s SMART status and list its disk temperature. If it is overheating and the health of your drive are deteriorating, this self monitoring program will warn you and you can repair errors of your hard disk.
Pros:
- Free and easy-to-install utility
- Clean and user-friendly interface
- Alarm for temp and health
- Displays comprehensive and general information about HDD and S.M.A.R.T
Cons:
- No surface (block/sector) tests
- M.A.R.T attributes lack a description
8. SSD Speed Test Software: ATTO Disk Benchmark
Want to know what the read/write speeds of your USB drive, SSDs, HDDs, memory cards, etc. are? Here, we will show you a disk speed test tool: ATTO Disk Benchmark.
This disk benchmark utility can help measure storage system performance. As one of the top tools utilized in the industry, this program can identify performance in solid-state drives, hard disks, RAID arrays, and the host connection to attached storage.
This performance measurement tool is compatible with Microsoft Windows. And it features:
- Transfer sizes from 512B to 64MB
- Transfer lengths from 64KB to 32GB
- Timed mode allows continuous testing
- Non-destructive performance measurement on formatted drives
- Support for overlapped I/O
- Supports a variety of queue depths
- I/O comparisons with various test patterns
Pros
- Simple to use and free
- Fast testing accompanied by a comprehensive results list
- Various modes provide for much customization
Cons
Technical language and detailed results are hard to understand by users who lack experience in benchmarking.
9. Disk Usage Analyzer: Disk Savvy
Wonder what is taking up all the hard drive space? A disk space analyzer tool is the program specially designed to tell you that.
What the program can do is to scan and interpret everything that is using up disk space, for example, saved files, program installation files, videos, etc., and then give you a report that helps you to make clear what’s using up all your storage space.
In this way, you can understand what is contributing most and if it is worth keeping. If your hard drive or flash drive is filling up, free disk space analyzer can come in handy.
Here, you can use this tool called Disk Savvy that can analyze internal and external hard disks, search through the results, delete files from within the program, and group files by extension to see which file types are using the most storage space. Besides, it can see a list of the top 100 biggest files or folders. And you can even export the list to your computer to review them later.
Pros:
- Analyzes multiple different locations at once
- Includes a search tool
- Nice and neat interface design
- Supports saving detailed reports
- Scans internal and external hard disks
- Offers many perspectives to see what’s using the most disk space
Cons
Some options are only available in a paid edition
Additionally, WinDirStat, TreeSize, SpaceSniffer, etc. are also recommendable and they are in the top 10 disk usage analyzer list. If you are interested in one of them, search it on the internet for more information.
10. Disk Encryption Software: BitLocker
In addition to the above top 9 hard disk software, some of you may be looking for disk encryption software to encrypt your hard drive to protect disk data from hackers and snoopy relatives. To offer valuable protection for data on laptops or desktops, you can use the built-in disk encrypt tool, BitLocker.
BitLocker is a full volume encryption feature that comes with Microsoft Windows versions starting with Windows Vista. It is designed to provide encryption for entire volumes to protect data.
By default, it uses the AES encryption algorithm in CBC (cipher block chaining) or XTS mode with a 128-bit or 256-bit key.
Pros:
- Free and no license required
- No one can access HD or USB without a recovery key
- Better integrated into the OS
Cons: Franklin sewing machine serial numbers.
Decreased disk performance during Encryption/Decryption
Minitool Partition Wizard Bad Disk Fix Software
In this post, we only list 10 hard disk software in detail for you. Of course, there are many pieces of other excellent hard drive software.
For example, best hard drive repair software - HD Tune (measures the read/write performance of your HDD/SSD, checks the health of your hard drive, scans for errors, etc) and TestDisk (repairs boot sectors, fixes damaged partition tables, copies files from deleted/inaccessible partitions, etc.), SSDLife (displays information about your solid-state disk, its health condition and estimated lifetime), and more are also recommendable.
Just choose one that you need and install it on your PC for a trial.
Bottom Line
Are you looking for disk tools for free partition management, Windows & file backup, data recovery, disk cleanup, disk defrag, disk repair, health check, disk speed test, disk use analysis or drive encryption? Here, this post shows you top hard disk software to satisfy you.
On the other hand, if you have any suggestion or question, please contact us via the email [email protected] or leave a comment below.
Hard Disk Software FAQ
Quick Navigation :
After using the hard disk for a long time, users may find there are different kinds of hard disk problems. And the disk bad sector is the most common issue. There are various problems that can cause hard disk bad sectors: poor quality or aging, physical damage or shock, excessive heat, etc.
Hard disk is widely used to store massive data. The data may be lost if there are some bad sectors on the hard disk. To avoid some losses brought by data loss, users need to timely back up some important data.
New Hard Disk
Each new hard disk more or less has bad sectors. But these bad sectors are hidden in the P or G table by manufactures, thus users are unable to access them via general software. G table, user-level list, can store several hundred to about a thousand bad sectors. P table, plant-level list, can store 4000 bad sectors.
Check Hard Disk for Bad Sectors
The hard disk will be abnormal if it has some bad sectors. For example, some sorts of strange voice suddenly appear, or users cannot partition or format this hard disk. Do you know how to Check Hard Disk for bad sector? In this post, we recommend you to use MiniTool Partition Wizard and its 'Surface Test' function.
At the same time, we will show you the situations you may encounter when bad sector issue happens to your hard disk. Please see the following introduction:
- When users open and run the file, they may find the speed is very slow, or they can obviously hear strange noise, or sometimes they receive a prompt they cannot read and write file.
- If the hard disk automatically scans itself when running the computer, there are some errors on the hard disk. If disk scan cannot be completed, the hard disk has bad sectors. In other situations, scan hard disk is performable, but some locations are marked in red 'B'.
- The hard disk cannot boot. Although users can see the drive letter after booting from the floppy disk or CD-ROM instead of the hard disk, they are unable to manipulate the hard disk. More than that, even if users boot from floppy disk, they can't see the drive letter.
- When reading a file or running a program, the hard disk will repeatedly read the data, or it will take quite a long time to complete this task. At sometimes, users just see a blue screen.
- Some sorts of strange voice suddenly appear and then replace the normal friction voice.
- The system cannot boot normally, and 'Sector not found', 'General error in reading drive C' or other tips in the condition of excluding virus infection appear.
- Users failed to format the hard disk.
- As long as we are running the computer, the system will automatically run Scandisk to scan the disk to check some errors.
- Users failed to turn to FDISK to partition the hard disk.
- Users are unable to boot the system via hard disk.
It is possible to shield these bad sectors if you want to. Here, you can read this post to search one solution: If a Disk Read Error Occurred in Windows 10/7/8, Try These Solutions
To Repair Bad Sectors
Please select the drive letter in Windows Explorer, choose 'Properties' from the right-click menu, and then make a full scan of the hard disk in the 'Tools' option.
If failed, users can try booting the computer via Windows 98 startup disk, and then run the DOS version of 'Scandisk'.
Sometimes, users can reformat the hard disk to repair some bad sectors. But, this method is not very effective.
If users cannot repair bad sectors, they can hide them. First, users should find out the general bad sectors range. Next, format it and record the percentage when bad sectors appear, and then calculate the approximate location of bad sectors according to the partition capacity. Or, users can resort to the 'Scan Disk' to full scan the disk to determine the location of bad sectors. After that, users should divide the space as a separate partition. Finally, hide it.
Minitool Partition Wizard Bad Disk Repair
Repartition Bad Disk
In fact, users can turn to Fbdisk to hide bad sectors. Fbdisk can repartition the hard disk which contains bad sectors, and set the space which contains bad sectors as hidden partition, and set other space as available partitions. If sector 0 of the hard disk is bad, the entire disk cannot be used. Aiming at this situation, users can turn to the PCTOOLS9.0 DiskEdit to hid the useless 0 sector, and then replace it with the 1 sector.
- After booting the computer with Windows 98 startup disk, users can run the DE.EXE. Next, they can choose 'Configuration' from the 'Option' menu, and then press the spacebar to remove the trick. After that, select the drive, choose 'Physical', press the spacebar, and press the Tab key to switch to the 'Drive' items. Finally, select the hard disk, and then click 'OK' button.
- Open the 'Select' menu, and choose 'Partition Table'. Partition 1 is C drive which starts from the 0 cylinder. At this time, users just need to change the beginning cylinder from 0 to 1. And save it.
- Turn to the CMOS to detect the hard disk, and then format it. After formatting, users can write the partition information from 1 sector.
Minitool Partition Wizard Bad Disk Fix
Phenomenon
How To Fix Bad Disk Minitool Partition
Reasons for Bad Sectors:
There are many reasons contributing to hard disk bad sectors: improper shutdown of Windows, defects of the hard disk (including general surface wear, pollution of the air inside the unit, or the head touching the surface of the disk), poor quality or the aging of hardware (such as a bad processor fan, dodgy data cables and overheated hard drive), and malware.
Minitool Partition Wizard Bad Disk Fix Software
Classification
How To Repair Bad Disk Minitool
There are two types of bad sectors - hard and soft. Hard bad sectors are the ones that are physically damaged, and it cannot be repaired.