- Upgrade From Os X To Catalina 2020
- Upgrade From Os X Yosemite To Catalina
- Update Os X 10.8.5 To Catalina
- Upgrade From Os X To Catalina Operating System
- Upgrade From Os X Mavericks To Catalina
- Upgrade From Os X 10.9.5 To Catalina
- Upgrade From Os X To Catalina Update
- What OS do you want to install, there is a world of a difference between El Capitan and Catalina. When you tried to install El Capitan what happened, from the link I gave you at Section 4. You would click Download OS X El Capitan, this downloads Install MacOSX.dmg, open that to.
- The upgrade install merges the new macOS Catalina with your existing Mac OS. This is the upgrade method we will cover in this Rocket Yard guide. Before we begin the upgrade process, a few tips and notes about macOS Catalina and what you need to do to be ready for the install on your Mac.
- Go to Section 4 and click on Get Mac OS X El Capitan, this will download a.dmg file which you then double-click to start the installation. After El Capitan is installed then you can upgrade to Catalina, but if you are not aware yet Catalina does not run 32bit apps.
When you upgrade to macOS Catalina, you get more of everything you love about Mac. Experience dedicated apps for music, TV and podcasts. Smart new features in the apps you use every day. And Sidecar, which lets you use iPad as a second Mac display. Marvel vs capcom 2. Best of all, upgrading is free and easy.
You can upgrade to Apple macOS Catalina to experience TV, music, and podcasts in three all-new Mac apps. With iPad and Apple Pencil, you can enhance your creativity and extend your workspace. Here, you can enjoy your favorite iPad apps on your Mac. It is powerful software version offered by Apple to offer enhanced performance.
Chances are, your Mac can run macOS Catalina.
Mac computers with Metal-capable graphics processors (GPUs) can upgrade to macOS Catalina.
Make sure you’re ready to upgrade.
Before you upgrade, we recommend that you back up your Mac. Then, if your Mac is running OS X Mavericks 10.9 or later, you can upgrade directly to macOS Catalina.
Upgrading is free. And easier than you think.
Upgrading from macOS Mojave?
Go to Software Update in System Preferences to find the macOS Catalina upgrade. Click Upgrade Now and follow the onscreen instructions to begin your upgrade.
Upgrading from an older version of macOS?
If you’re running High Sierra (10.13), Sierra (10.12) or El Capitan (10.11), upgrade to macOS Catalina from the App Store. If you’re running Lion (10.7) or Mountain Lion (10.8), you will need to upgrade to El Capitan (10.11) first.
- OS X 10.9 or later
- 4GB of memory
- 12.5GB of available storage (OS X El Capitan 10.11.5 or later)*
- Some features require an Apple ID; terms apply.
- Some features require a compatible internet service provider; fees may apply.
For details about your Mac model, click the Apple icon at the top left of your screen and choose About This Mac. These Mac models are compatible with macOS Catalina:
- MacBook (Early 2015 or newer)
- MacBook Air (Mid 2012 or newer)
- MacBook Pro (Mid 2012 or newer)
- Mac mini (Late 2012 or newer)
- iMac (Late 2012 or newer)
- iMac Pro (2017)
- Mac Pro (Late 2013 or newer)
Siri
Requires a broadband internet connection and microphone (built-in or external).
Hey Siri
Supported by the following Mac models:
- MacBook Pro (2018 or newer)
- MacBook Air (2018 or newer)
- iMac Pro
Dictation and Voice Memos
Requires a microphone (built-in or external).
Spotlight Suggestions
Requires a broadband internet connection.
Gestures
Requires a Multi-Touch trackpad, Force Touch trackpad, Magic Trackpad or Magic Mouse.
Behringer u phoria um2 driver download mac. Force Touch gestures require a Force Touch trackpad.
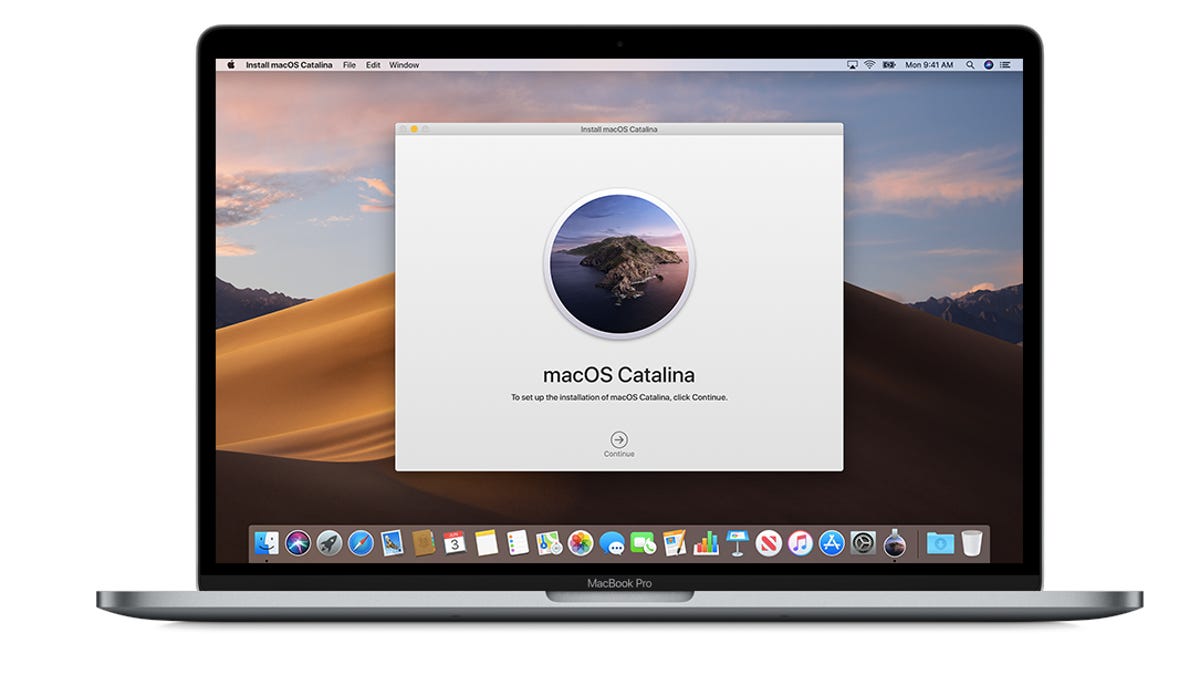
Photo Booth
Requires a FaceTime or iSight camera (built-in or external), or USB video class (UVC) camera.
Upgrade From Os X To Catalina 2020
FaceTime
Audio calls require a microphone (built-in or external) and broadband internet connection.
Video calls require a built-in FaceTime camera, an iSight camera (built-in or external) or a USB video class (UVC) camera; and broadband internet connection.
Apple TV
High Dynamic Range (HDR) video playback is supported by the following Mac models:
- MacBook Pro (2018 or newer)
- iMac Pro (2017)
- Mac Pro (2019) with Pro Display XDR
Dolby Atmos soundtrack playback is supported by the following Mac models:
- MacBook Air (2018 or newer)
- MacBook Pro (2018 or newer)
Sidecar
Supported by the following Mac models:
- MacBook (2016 or newer)
- MacBook Air (2018 or newer)
- MacBook Pro (2016 or newer)
- Mac mini (2018 or newer)
- iMac (late 2015 or newer)
- iMac Pro (2017 or newer)
- Mac Pro (2019)
Upgrade From Os X Yosemite To Catalina
Supported by all iPad models with Apple Pencil support:
- 12.9-inch iPad Pro
- 11-inch iPad Pro
- 10.5-inch iPad Pro
- 9.7-inch iPad Pro
- iPad (6th generation or later)
- iPad mini (5th generation)
- iPad Air (3rd generation)

Continuity Camera
Requires an iPhone or iPad with a Lightning connector and iOS 12 or later.
Continuity Sketch and Continuity Markup
Requires an iPhone with iOS 13 or iPad with iPadOS.
Handoff
Requires an iPhone or iPad with a Lightning connector and iOS 8 or later.
Instant Hotspot
Requires an iPhone or iPad with cellular connectivity, a Lightning connector and iOS 8.1 or later. Requires Personal Hotspot service through your network provider.
Universal Clipboard
Requires an iPhone or iPad with a Lightning connector and iOS 10 or later.
Auto Unlock
Supported by Mac models introduced in mid 2013 or later.
Requires an Apple Watch with watchOS 3 or later or an iPhone 5 or later.
Approve with Apple Watch
Supported by Mac models introduced in mid 2013 or later.
Requires an Apple Watch with watchOS 6 or later or an iPhone 6s or later with iOS 13.
Phone Calling
Requires an iPhone with iOS 8 or later and an activated data plan.
SMS
Update Os X 10.8.5 To Catalina
Requires an iPhone with iOS 8.1 or later and an activated data plan.
Home
Requires an iPhone with iOS 12 or later and a configured Home app.
AirDrop
AirDrop to iOS and iPadOS devices requires an iPhone or iPad with a Lightning connector and iOS 7 or later.
AirPlay
Upgrade From Os X To Catalina Operating System
AirPlay Mirroring requires an Apple TV (2nd generation or later).
AirPlay for web video requires an Apple TV (2nd generation or later). Dun dun duuuun mp3.
Peer-to-peer AirPlay requires a Mac (2012 or later) and an Apple TV (3rd generation rev A, model A1469 or later) with Apple TV software 7.0 or later.
Time Machine
Requires an external storage device (sold separately).
Power Nap
Supported by the following Mac models:
- MacBook (Early 2015 or newer)
- MacBook Air (Mid 2012 or newer)
- MacBook Pro with Retina display (Mid 2012 or newer)
- Mac mini (Late 2012 or newer)
- iMac (Late 2012 or newer)
- iMac Pro (2017)
- Mac Pro (Late 2013 or newer)
Boot Camp
Allows Boot Camp installations of Windows 10 on supported Mac models.
Exchange Support
Requires Microsoft Office 365, Exchange 2016, Exchange 2013 or Exchange Server 2010. Installing the latest Service Packs is recommended.

Windows Migration
Supports OS X 10.7 or later and Windows 7 or later.
App Store
Upgrade From Os X Mavericks To Catalina
Available only to persons aged 13 or older in the US and many other countries and regions.
- App Store
- Apple Books
- Automator
- Calculator
- Calendar
- Chess
- Contacts
- Dashboard
- Dictionary
- DVD Player
- FaceTime
- Find My
- Font Book
- Home
- Image Capture
- Launchpad
- Maps
- Messages
- Mission Control
- Music
- Notes
- Photo Booth
- Photos
- Podcasts
- Preview
- QuickTime Player
- Reminders
- Safari
- Siri
- Stickies
- Stocks
- System Preferences
- TextEdit
- Time Machine
- TV
- Voice Memos
- Activity Monitor
- AirPort Utility
- Audio MIDI Setup
- Bluetooth File Exchange
- Boot Camp Assistant
- ColorSync Utility
- Console
- Digital Colour Meter
- Disk Utility
- Grapher
- Keychain Access
- Migration Assistant
- Screen Time
- Screenshot
- Script Editor
- Sidecar
- System Information
- Terminal
- VoiceOver Utility
- Arabic
- Catalan
- Traditional Chinese
- Traditional Chinese (Hong Kong)
- Croatian
- Czech
- Danish
- Dutch
- English (Australia)
- English (United Kingdom)
- English (United States)
- Finnish
- French
- French (Canada)
- German
- Greek
- Hebrew
- Hindi
- Hungarian
- Indonesian
- Italian
- Japanese
- Korean
- Malay
- Norwegian
- Polish
- Portuguese
- Brazilian Portuguese
- Romanian
- Russian
- Simplified Chinese
- Slovakian
- Spanish
- Spanish (Latin America)
- Swedish
- Thai
- Turkish
- Ukrainian
- Vietnamese
MacOS Big Sur vs Catalina: Will it be worth the upgrade? 11 Big Sur as 'The biggest design upgrade since the introduction of Mac OS X'. Bring to you if you upgrade from Catalina is a. Supported OS: Mac, Windows, Linux. Conclusion: Deluge is another popular open-source torrent client that’s designed for Mac and highly likely compatible with Big Sur. It isn’t the best-looking app, with an outdated interface, but it is free to use and ad-free. This is a bit of a throwback to my article from May of last year – Tri-Booting a Mac Pro 2,1 – not long before I had just procured my Mac Pro 5,1 (well technically a 4,1 that was flashed to a 5,1 with dual Intel Xeon 5680 CPUs with 12 cores at 3.33 GHz). The above command 'shows you' to Apple as a developer, and software update may offer you the Catalina installer. Might we worth a try. Be aware that the VERSION of Catalina you may be offered is currently the 10.15.2 beta. But if that's what you need 'to get you to where you want to be', it is what it is.
Mac OS CPU Software 4.9, includes the Mac OS ROM file v9.2.1 Top DL : The 9.2.2 universal OS installer CD's archive is a.zip compressed.iso image. It is OK to burn this back to CD using ImgBurn on Windows or Disk Utility on Mac OS X, or Toast on Mac OS 9/X.
Each year, Apple makes improvements to macOS, the operating system (OS) you use on your Mac. The annual Apple Mac update cycle often brings iterative tweaks, but some years have major changes.
Your macOS operating system – or OS X, for older versions of macOS – can be updated each Fall, so long as Apple is still supporting your device. Here we’ll show you how to prepare your Mac for an update, the right way to update MacOS to the latest version of OS X or macOS, and some apps that make the process much smoother.
How to prepare your Mac for an OS update
Knowing how to update the latest Mac system is one thing – preparing your machine is equally important. To prepare your Mac for an upgrade, you’ll want to make sure your files are organized properly, all of your system settings are correct, and that your file system is backed up. It’s also important to know if your Mac is eligible for an update.
Check the General Requirements (and Hardware)
To see what specs your Mac has, follow these steps:
- From the menu bar on your Mac, select the Apple icon on the top left
- Select “About This Mac” from the drop down menu
This will tell you what year your Mac was made, the version of macOS or OS X you’re currently on, the computer’s RAM (Memory), processor, and which graphics card your Mac has. These are important to know, as upgrading to the latest version of macOS – macOS 11 Big Sur – requires the following:
- macOS 10.10 or later
- 4GB RAM (Memory)
- 15-20GB of available storage.
Note: To see how much available storage space you have, follow the two step process above, then “Storage” tab at the top of the window.
When you want to upgrade MacOS, keep in mind the latest version of macOS is only available for these models:
- MacBook (Early 2015 or newer)
- MacBook Air (Mid 2012 or newer)
- MacBook Pro (Mid 2012 or newer)
- Mac mini (Late 2012 or newer)
- iMac (Late 2012 or newer)
- iMac Pro (2017)
- Mac Pro (Late 2013 or newer)
Back up your Mac
When it’s time to back your Mac up, Apple has an official method dubbed Time Machine. When you use Time Machine, it keeps what’s called an “image” of your Mac, which is what a backup really is. When you backup your Mac, you’re making a compressed version of your entire operating system.
Learn more about time machine backup.
The purpose of creating a backup is most often to have a recent save point you can reboot from. It’s important to do as often as possible.
Here’s how to create a backup of your Mac using Time Machine:
- Connect an external drive. This is where your backup will be stored.
- From your Mac menu bar, go to Apple > System Preferences > Time Machine
- Click “Select Disk”
- Select the external drive you connected to your Mac
- Select “Use Disk” in the new popup window

There’s a much better way to backup your Mac, though: Get Backup Pro.
Get Backup Pro makes backing up your Mac simple, and you remain in total control. One issue many have with Time Machine is it often starts backing up during the day, which consumes resources on your Mac, and things you're working on may not save in your backup. Get Backup Pro lets you back your Mac up to any device you like, and you can set the schedule you want for backing your Mac up. You can even choose how many backups you want to keep; Time Machine doesn’t allow such customizations!
Make sure you have sufficient space for macOS Update
Apple recommends you have a minimum of 4GB RAM, or Memory, and 12.5GB available storage when upgrading your Mac. (It’s also wise to have a strong internet connection, as the download can take quite a bit of time!)
Here’s how to check your system to see if your Mac is eligible for an Apple OS update:
- From the menu bar on your Mac, select the Apple icon on the top left
- Select “About This Mac” from the drop down menu – this shows you how much Memory (RAM) you have
- Select the “Storage” tab
- Under “Macintosh HD,” ensure you have at least 12.5GB storage available
Clean Your Mac
When you think “how do i update my mac operating system?,” you should also be thinking about how to prepare your Mac for the update. Remember that if you need to boot your Mac from a backup, it will load exactly what you have on your Mac at the time of the update. Now is a great time to delete apps, re-organize your files, and make sure your settings are optimized.
There’s just no better app for this than CleanMyMac X. It leaves your Mac running in peak condition, and like Get Backup Pro, it can be set to alert you on a schedule that it’s time to clean up your Mac. All you have to do is open CleanMyMac X on your Mac, select the “Smart Scan” module, and the app scans your system and cleans up unnecessary files, scans for malware, and ensures your settings are set to keep your Mac running as fast as possible by doing things like freeing up RAM and running maintenance scripts.
If you want to really dial your Mac in, CleanMyMac X has a module for uninstalling apps, which also removes their associated files. You can also run the “Maintenance” module to take the Smart Scan feature a step further with a more detailed scrubbing of your Mac.
How to update a Mac
You may be wondering “how do I upgrade my Mac operating system?” Now that we’ve told you how to backup your Mac and optimize it, here’s how you update your Mac:
- From the menu bar on your Mac, select the Apple icon on the top left
- Select “Software Update”
That’s all you need to do! Your Mac will tell you if there’s an upgrade available for you. Next time you’re thinking “how do i upgrade my operating system on my Mac?,” remember this two-step process.
How to turn on automatic updates
Upgrade From Os X 10.9.5 To Catalina
You can trigger your Mac to update automatically – but first, a word of caution. Many set their Mac to update automatically so they don’t ask themselves “how do i update mac os?” every few months. It’s typically fine to have your Mac update automatically, but there have been some features that break old apps in newer macOS builds. We would caution you to consider your needs; if you can’t risk apps not working or perhaps files being shifted around, we would advise against automatic updates.
But for most, it’s fine to automatically upgrade your Mac. Here’s how:
- From the menu bar on your Mac, select the Apple icon on the top left
- Select “Software Update”
- Select “Advanced”
- Make sure all boxes are checked
Upgrade From Os X To Catalina Update
Note: for a Mac to automatically update, it must be connected to power.
Keep in mind you have a bit of control here, too. You can choose to have your Mac check for updates automatically, but not download them. This is a smart choice for those who want a bit more control over when their Mac updates, and we prefer this option as it allows you to run CleanMyMac X before a backup with Get Backup Pro. Backing up before an update is always a smart move.
How Can I Update Drivers on Apple OS?
Drivers are what allow your Mac to communicate with peripherals like graphics cards, speakers, or printers. You can’t directly update drivers on a Mac; your best bet is to update your operating system, which has all the necessary drivers.
If you’re using a specific app to communicate with peripherals, like an app for a printer, updating the app itself may install new drivers.
Mac Won’t Update?
If your Mac simply won’t update, it’s likely a hardware issue. As we noted, you’ll need 4GB RAM and 12.5GB storage to update your Mac. If you don’t have at least that, you will be unable to run the latest version of macOS.
Your Mac may also be too old. Though the system requirements help avoid this, Apple only supports older machines for a certain amount of time; this is often because other specs, like graphics cards, are no longer adequate for newer versions of macOS.
It’s also possible the update was interrupted; this is why we advise you have a strong internet connection before updating your Mac. These are core issues with a Mac which won’t update. If you’re experiencing issues, get hold of Apple for support.
Conclusion
Mac Os Catalina Worth The Upgrade 2017
New versions of macOS are exciting for Mac enthusiasts, but don’t rush to download them. Always make sure you’ve cleaned your Mac using CleanMyMac X, and back your machine up with Get Backup Pro. Another great app to download is Disk Drill, which can help you recover files you thought were lost.
All three apps are available for free as part of a seven day trial of Setapp, a robust suite of productivity apps for your Mac. Alongside Disk Drill, GEt Backup Pro, and CleanMyMac X, you’ll get unlimited access to the full Setapp library of nearly 200 excellent Mac apps.
When the trial ends, Setapp is only $9.99 per month to retain unlimited access to the full suite of apps. For families, Setapp’s $19.99 monthly plan allows full access to Setapp on up to four unique Macs. An incredible deal – give Setapp a try today!
Mac Os Catalina Worth The Upgrade Kit

How To Upgrade To Os Catalina
Meantime, prepare for all the awesome things you can do with Setapp.
Read onMac Os Catalina Worth The Upgrade 2020
Sign Up